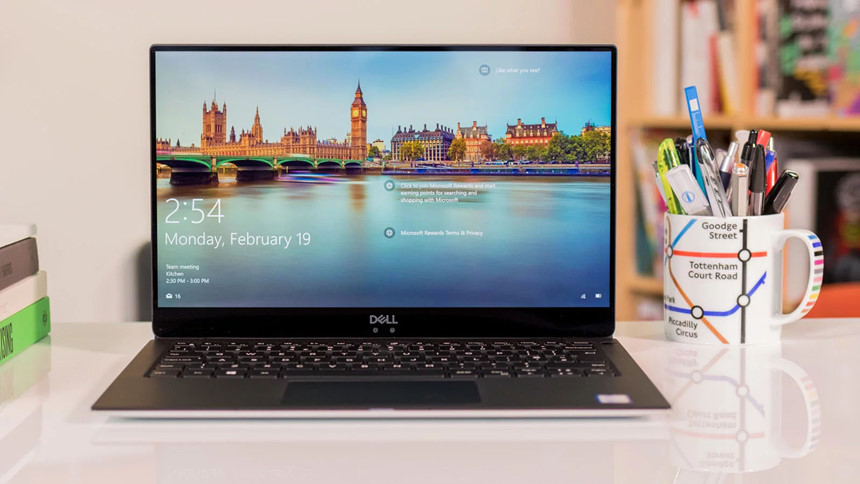Chụp màn hình laptop Dell được thực hiện như thế nào? Chỉ với vài thao tác đơn giản, là ngay lập tức bạn đã có thể chụp màn hình máy tính Dell rồi nhé.
Laptop hãng Dell với nhiều ưu điểm vượt trội nên rất được nhiều người lựa chọn sử dụng để phục vụ nhu cầu học tập, làm việc.
Ở bài viết này chúng tôi sẽ chia sẻ một thủ thuật khi sử dụng laptop Dell mà có thể nhiều người chưa biết đó chính là chụp màn hình laptop Dell.
Cách chụp màn hình laptop dell nhanh nhất
Để thực hiện chụp màn hình laptop Dell có rất nhiều cách khác nhau, như sử dụng phím tắt hoặc sử dụng phầm mềm hỗ trợ chụp ảnh màn hình…
Tuy nhiên tùy theo từng hệ điều hành Windows của máy tính mà cách chụp màn hình laptop Dell có sự khác và giống nhau.

1. Cách chụp màn hình laptop Dell Win7 hoặc Win XP
Cách chụp màn hình laptop Dell sử dụng Win7 hoặc Win XP được thực hiện như sau:
Bước 1: Mở màn hình laptop mà bạn muốn chụp màn hình.
Với cách chụp màn hình này toàn bộ nội dung, hình ảnh… xuất hiện trên màn hình (ngoại trừ con trỏ chuột) sẽ được chụp khi bạn chụp màn hình, kể cả thanh công cụ của máy tính.
Bước 2: Sử dụng phím ⎙ PrtScr
Để sử dụng phím “Print Screen” bạn cần phải xác định vị trí của phím này nằm ở đâu trên bàn phím. Với dòng laptop Dell phím “Print Screen” thường nằm ở bên phải phía trên bàn phím

Nhấn phím PrtScr, khi thực hiện xong thao tác này, hình ảnh của màn hình máy tính sẽ được sao chép và lưu vào vùng trữ tạm thời của máy tính, sau đó bạn mở ứng dụng dán ảnh của máy tính để cắt, chỉnh sửa…
Lưu ý: Đối với một số loại bàn phím Dell có chữ “PrtSc” in bằng màu khác với màu phím thường (ví dụ như màu trắng). Nếu như vậy bạn cần nhấn Fn ở góc trái bàn phím đồng thời nhấn ⎙ PrtScr.
Bước 4: Mở trình đơn Start
Cách chụp ảnh màn hình máy tính này cũng dễ dàng thao tác hơn với Paint, bạn có thể thực hiện bằng cách nhấp vào biểu tượng Windows hoặc Start (Windows XP) ở góc trái phía dưới màn hình, hoặc bạn có thể nhấn phím Win trên bàn phím.
Rồi gõ ứng dụng Paint vào trình đơn Start để tìm kiếm. Đối với những ai hay sử dụng công cụ Panit này thì có thể ghim ứng dụng này vào thanh tác vụ để tiện sử dụng.

Đối với Windows XP, nhấp vào All Programs rồi sau đó chọn Accessories.
Bước 5: Nhấp vào biểu tượng Paint. Biểu tượng này có hình giống chiếc cốc cắm đầy cọ vẽ (Windows XP và Vista) hoặc bảng màu (Windows 7).
Tiếp đến giữ phím Ctrl và nhấn V để dán ảnh màn hình vừa chụp vào công cụ này. Sau đó bạn có thể sử dụng công cụ này để cắt, xén, chèn văn bản… vào ảnh.
Sau khi chỉnh sửa xong ảnh màn hình, bạn thực hiện Ctr + S để lưu ảnh vừa chỉnh sửa, bạn chọn lưu ảnh vào thư mục mình muốn rồi ấn nút Save để kết thúc.
Trên đây là 5 bước chụp ảnh màn hình máy tính Dell dành cho Win 7 và Window XP bạn có thể thực hiện ngay nhé.
2. Cách chụp ảnh màn hình Dell cho Win 8, Win 10
Bước 1: Mở màn hình laptop Dell bạn muốn chụp màn hình.
Bước 2: Sử dụng phím ⎙ PrtScr.
Phím “Print Screen” thường nằm ở bên phải phía trên bàn phím Dell. Phím “Print Screen” ở các dòng Laptop Dell có thể in chữ theo nhiều cách khác nhau, nhưng “PrtSc” và “Prnt Scr” là hai chữ phổ biến nhất.
Bước 3: Sử dụng phím ⊞ Win. Phím này có biểu tượng Windows ở trên thường nằm ở góc trái phía dưới bàn phiims.

Bạn nhấn phím ⊞ Win và ⎙ PrtScr đồng thời cùng lúc. Màn hình sẽ tối đi trong một thời gian ngắn, báo hiệu màn hình đã được chụp.
Nếu khi thực hiện thao tác đó màn hình không tối đi, bạn có thể giữ phím ⊞ Win và ấn mạnh phím ⎙ PrtScr.
Bước 6: Mở trình Start và gõ Screenshots vào. Sau khi gõ xong bạn sẽ nhìn thấy thư mục có tiêu đề “Screenshots” xuất hiện ở phía trên cửa sổ Start.

Tiếp đến bạn nhấp vào thư mục Screenshots, và bạn sẽ nhìn thấy ảnh chụp màn hình mà mình vừa chụp được ở trong thư mục này.
Thư mục Screenshots được tạo trong thư mục Pictures sau khi bạn chụp ảnh màn hình đầu tiên.
Chụp màn hình laptop Dell sử dụng công cụ Snipping Tool
Snipping Tool là một công cụ mặc định có sẵn trong các hãng máy tính, sử dụng công cụ này để chụp màn hình máy tính đơn giản và dễ sử dụng hơn so với việc sử dụng công cụ phím tắt bằng cách thực hiện như sau:
Vào trình đơn Statr hoặc ấn nút Windows trên bàn phím máy tính và gõ snipping tool. Lúc này công cụ sẽ hiện lên như hình dưới.

Cách chụp ảnh màn hình máy tính hiện tại, các bạn ấn chọn vào New. Lúc này 1 khung mới hiển thị ra, các bạn chỉ cần kéo khung đoạn mình cần chụp là xong.
Lúc này, snipping tool tự động lấy hình ảnh bạn vừa chụp vào và hiển thị ra công cụ. Sau đó bạn ấn tổ hợp phím Ctrl + S để lưu hình vừa chụp.
Trên đây là những cách chụp màn hình laptop Dell vô cùng đơn giản, dễ thực hiện, bạn có thể áp dụng ngay bây giờ để lưu lại cho mình những hình ảnh hay các tài liệu bạn cần lưu trữ.
Cách chụp màn hình laptop Dell cũng tương tự như cách chụp màn hình các dòng máy tính khác.
Nếu bạn đang sử dụng 1 chiếc máy laptop macbook, bạn có thể xem thêm bài viết Cách chụp ảnh màn hình Macbook để tiện lợi hơn trong quá trình sử dụng cho công việc nhé.
[ratemypost]